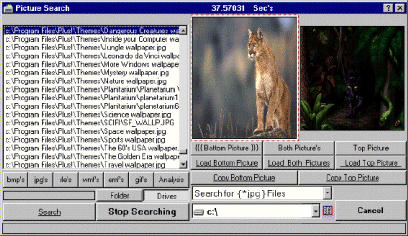 Picture search allows you to search your Hard drives or CD's for available
picture files that you may have to use in your projects.
Picture search allows you to search your Hard drives or CD's for available
picture files that you may have to use in your projects.
|
- To start a drives picture search
- Select the Drives Button above the(Stop Searching button).
- Select the file type from the dropdown box.
- Select the drive(s) that you want to search.
Related topic: drive search options
- Click the search button.(Note: You can stop a search any time by clicking the stop searching button or by hitting the Escape key(Esc))
| Folder search |
- To start a folder picture search
- Select the Folder Button above the(Stop Searching button).
- (NOTE: That you can also double click this button to redisplay the folders search)
- Select the file type from the dropdown box.
- Select the folder that you want to search.
- If there are any pictures of the type you chose in the folder a green light will be displayed.
- Click the search button.(Note: You can stop a search any time by clicking the stop searching button or by hitting the Escape key(Esc))
| Viewing your pictures |
- After your search you can select from the different file types to show the files found.
- By default both picture's will load when clicking a file in the list.(Hint: You can speed up the loading process by selecting only one panel to load to.)
- Pictures are stretched by default to fit.
Bottom Picture ( View pictures to be loaded into the bottom panel ) Both Pictures ( Views pictures in both the Top and Bottom panels ) Top Picture ( View pictures to be loaded into the top panel )
| Loading pictures |
Load Bottom Picture ( Sets the picture to the bottom panel ) Load Both Pictures ( Sets both pictures to the bottom and top panels ) Load Top Picture ( Sets the picture to the top panel )
| Copying pictures that are not stretched |
Copy Bottom Picture ( copy's the bottom picture to the clipboard for pasting ) Copy Top Picture ( copy's the top picture to the clipboard for pasting )